Here is a short tutorial on how to post pix in your topic or post.
The first and most important thing to do is get your pix into your photo gallery here on ClassicAquasport.com.1: Find the gallery button on the menu bar. If you are using one of our other themes, find the gallery button.
 2:
2: Hover your mouse on the gallery menu item
 2a:
2a: The sub menu will appear:
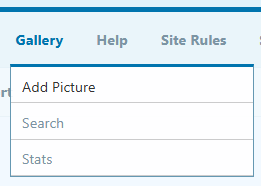 2b:
2b: Select Add Picture
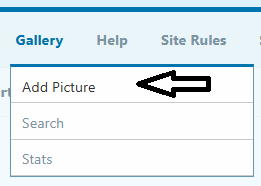 2c:
2c: This will appear.
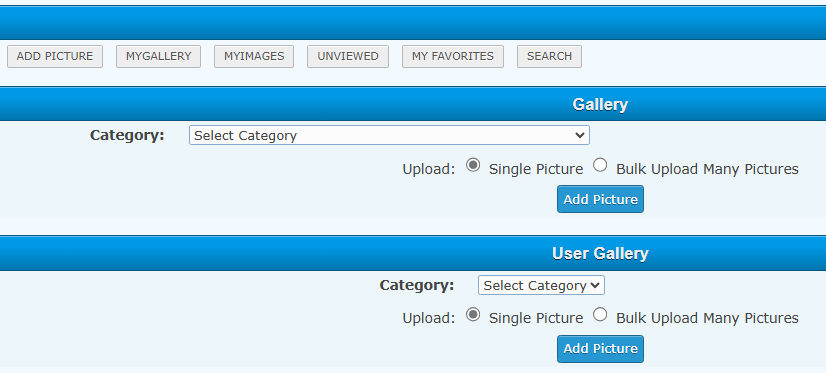 2d:
2d: Click the Category dropdown
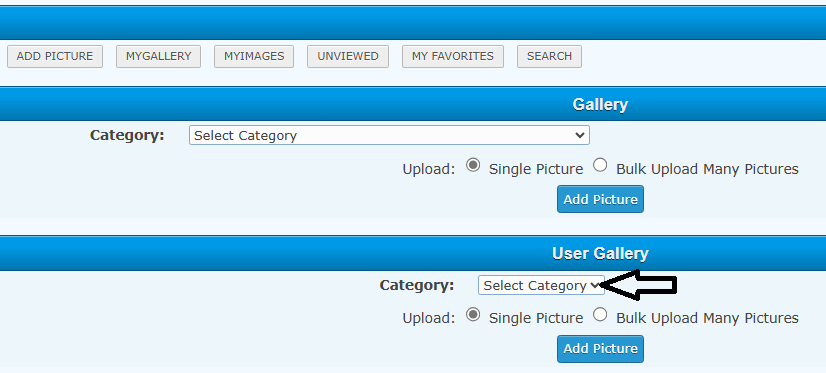 2e:
2e: and select My Gallery
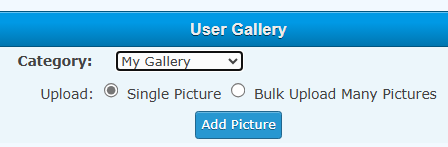 2f:
2f: Select Single picture and then Add picture
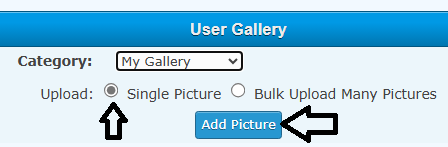 3:
3: You are now in My Gallery and the Add Picture form.
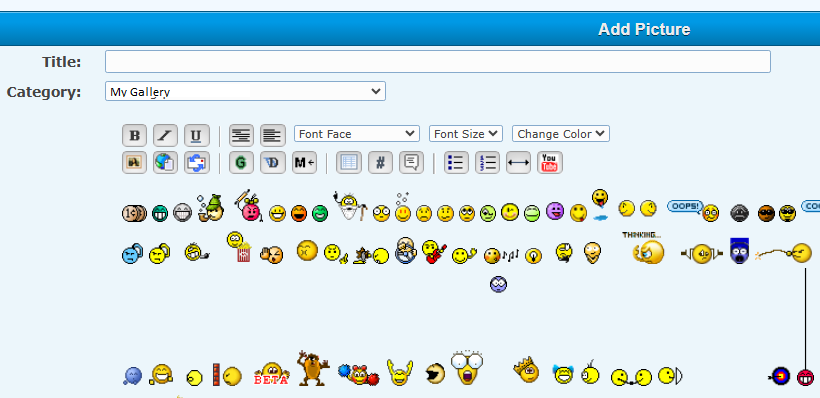 3a:
3a: You can skip entering a Title if you want or you can enter one. Just make sure you have My Gallery selected.
 3b:
3b: There is no need to add a description for the photo in the gallery but you can add one if you desire.
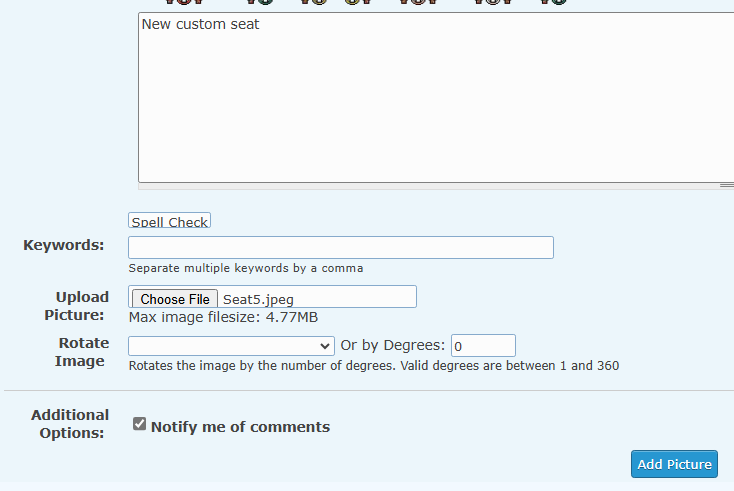 3c:
3c: Scroll down to below the description box. Skip Keywords and find the picture you want to upload by clicking Choose File in the Upload Picture section.
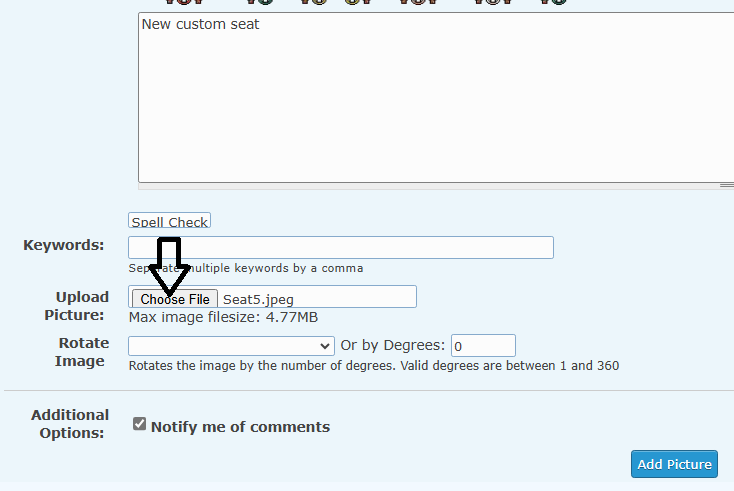 3d:
3d: If your picture was taken with a cell phone and the phone was held in the vertical position (camera portion at the top) then the picture will upload rotated 90 degrees to the left (just how forums work). You can fix this in the Rotate Image section. In the example mentioned above you can fix this by selecting Rotate Right 90 degrees.
Note: If you hold the phone Horizontal (camera to the left) the image will upload correctly, so you can leave the Rotate box empty.
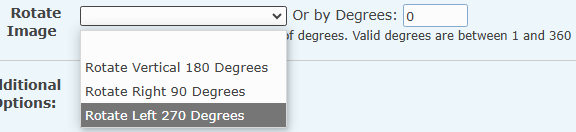 4:
4: Click the "Add Picture" button.
 5:
5: The picture is now in your gallery and you can see that the My Gallery count automatically increased by 1.
 That was the hard part.Posting pix in your topic6:
That was the hard part.Posting pix in your topic6: To view the pix in your gallery click on My Gallery in the screen we just looked at.
 6a:
6a: Now you see the images in your gallery, in my example, the one picture.
 6b:
6b: To post a picture in your topic, click the picture you want to post and you'll see the enlarged image.
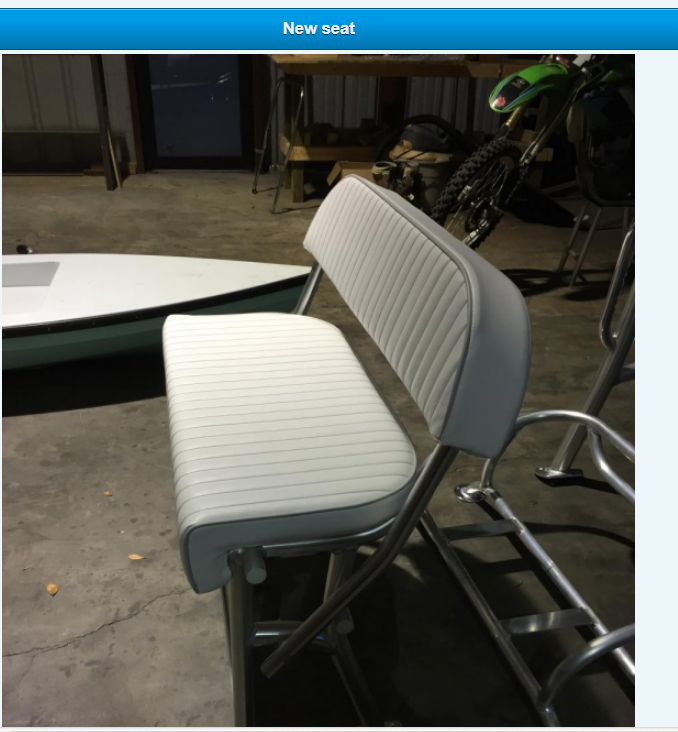 6c:
6c: Now, go to your topic (it is easier, at this point, to have multiple tabs open in your browser, one - the topic and the other - the gallery, so you can go back and forth) and figure out where you want the pic.
6d: To copy the code required to link the pic to the topic, below the enlarged image you'll find Image Linking Codes.
 6e:
6e: At the point in your topic that you want the picture, right-click/paste or press the Ctrl & V key at the same time to paste the code into your topic. Here what your code should look like except your path and file name will be in the code.
{img]https://classicaquasport.com/gallery/data/24/24496-3880-tocopytoclipboardclickhere1.png[/img} I substituted { for the [, both open and closed, so the code appears and not the pic for this discussion.
If you are adding multiple pix please add a blank line between them to give the readers a visual break. When finished click the "Post" button.

And now the picture(s) are part of your post.

Simple as that.

If you have any questions message me.